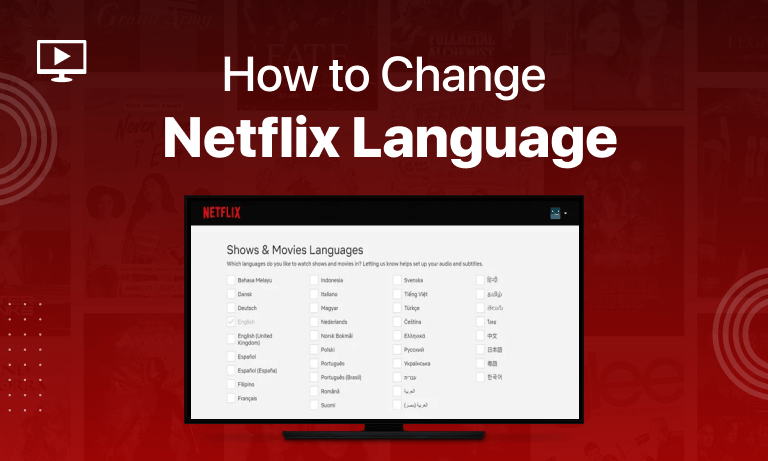Table of Contents
Is your Netflix account in another language, or is the audio and subtitles setting in a different language? Is your favorite show about to begin, yet you cannot understand what is being said? It’s quite simple to alter your Netflix language settings. In this post, we’ll explain why this occurs and show you how to alter your language settings on all platforms.
How To Change The Language on Netflix for PC (Windows)?
- You’d need to go to the ‘Account’ option on the web page, which can be found in the upper-right corner when you click on the profile icon.
- You are going to see a dropdown menu. Click on ‘Account.’
- ‘Language’ can be located in the ‘Profile and Parental Control’ section. It must be remembered that not all the shows will be available in all languages.
- The default language can be changed over here to your preferred language.
Changing languages is very helpful on Netflix, especially if you are living in a multilingual household. With Netflix, you can change the audio, UX, and the language of the subtitles. On Netflix, you can enjoy your favorite TV Shows and Movies in the language that you would prefer. If there is a situation where you see that the language that is being spoken on the Netflix screen is not the one that you’d want, you would be tempted to change the main language. There are a few ways you can achieve this. It is quite straightforward to change the language on Netflix; it can be done on the web as well as through your mobile phone’s Netflix app. This article will serve as a guide to altering Netflix’s language settings. During the course, we will discuss various ways you can change the language to your preference. We have covered ever.
Read More: How To Fix Netflix Error Ul-800-3
Changing Netflix Language from the Manage Profiles Section on the Web
- Open Netflix.com. Go to the ‘Manage Profiles’ option that you see. If you are unable to find it, tap on your profile image at the top right of Netflix, and you will find the desired option in the menu.
- From there, you should make a selection for the user’s profile for which you intend to change the language.
- The desired language can be selected from the drop-down menu.
- Save the changes.
How To Change The Language on Netflix on Chromebook?
- On the upper-right corner of the Netflix webpage, you are going to see a profile icon.
- On clicking the icon, go to the ‘Account’ option from the drop-down menu.
- From the ‘Profile and Parental Control’ section, select ‘Language’. Do remember that your choice of language might not be available. It depends.
- Change the default language to your preferred language.
Read More: How To Fix Netflix Error Code M7361-1253
How To Change The Language on Netflix on Mac?
- You’d be required to go to the ‘Account’ option on the web, which is located in the upper-right corner when you click on the profile icon.
- From the dropdown menu, click on ‘Account.’
- ‘Language’ is found in the ‘Profile and Parental Control’ section.
- The default language from here needs to be changed to the language you prefer.
How To Change The Language of Netflix on Android?
You cannot change the Netflix language on the Netflix mobile app as the application doesn’t allow that. The mobile application hasn’t allowed you to modify the language directly.
- The method can be a tad bit simpler when using the Netflix App on Android compared to an iPhone. As you click the ‘Account’ icon at the top-right corner and tap the ‘Account’ on the screen that follows, the Netflix Accounts page will be launched in the browser that you have set as default on your device.
- Next, you scroll down to the profile for which you intend to change the language, click ‘Change’ next to Language, and make necessary changes.
- Now, your changes will apply to your account’s profile irrespective of the device you have logged in to.
How To Change The Language of Netflix on iPad and iPhone?
- If you are using the Netflix application on an iPhone or an iPad device, you would need to go to Netflix’s Accounts page on the web.
- Next, you scroll down to the profile for which you intend to change the language, click ‘Change’ next to Language, and make necessary changes.
- Now, your changes will apply to your account’s profile irrespective of the device you have logged in to.
Read More: Netflix Error Code M7111-1331-5059: Learn How To Fix It
How To Change The Language of Netflix on Roku or Amazon Fire Devices?
On your Roku devices or Amazon Fire devices, it is as easy as it comes; you can easily change your Netflix language by following these steps:
- Foremost, you must sign in to your account from your mobile browser or computer.
- Next, select the Account that is there on the Settings menu.
- You’ll now see various profiles associated with your account; select the profile from the profiles for which you want to change the language.
- There is an option for changing Language; select that.
- Then a list of the options for the languages you have is probably shown. Make a selection.
- Don’t forget to click the Save button at the very bottom to save your desired changes.
How To Change The Language of Netflix on an Apple TV or for Smart/Android TV devices
- In case you intend to change the language of Netflix on Apple TV or your Smart TV, you have to swipe downwards using your TV remote as you play the program.
- From the menu that would now be visible, you can select the language in which you want the Show or the Movie to be played. You can do this for the audio and the subtitles from the same menu.
How To Change The Language for Audio and Subtitles: (On an iPhone, iPad, Android Phone, Tablet, or Any Other Device)
A plethora of content is available on Netflix for you now and then for viewing. A great many of those movies and content would be foreign. It could be a case of a movie or a TV Show that appeals to you, but the language is native to the show. In this article, we are also elaborating on how to change the language of any particular show or add subtitles that are understandable to you for that specific show. You would like to explore both options, the latter most likely because the dubbing in your language may not be available. The programs don’t have options for multiple languages, depending on the production house. Similarly, subtitles may not be available or may not impress you for any specific program.
Anyways follow these steps to explore the options you have up your sleeves:
- You need to open the program of your choice.
- Select Options.
- You will come across the options of alternative language or subtitles.
- Make selections and resume your watch.
Read More: How To Fix Netflix Error Code UI3012? – 7 Ways to Fix
FAQs:
What languages does Netflix support?
Initially, Netflix operated in three languages: English, Portuguese and Spanish. Now many developments have taken place in the last three to five years, and Netflix has expanded to more than 20 languages comprise Turkish, Polish, Korean, Arabic, etc. With regards to subtitles, Netflix’s track record has been held questionable, though.
Does changing the default language also change the subtitle language?
Yes, it does happen. It is your profile language that determines both your default audio and subtitles language that you are using. The altering profile thus alters both. Although you also have the option of changing both the subtitles and audio language completely independent of each other.
How do I return Netflix language settings to the default?
Unfortunately, you can not do so as default language settings do not exist in the first place. Your selection becomes the default. If you have to revert to the language you used in creating the account, you’ll resort to the steps mentioned in this article and achieve that manually.
Conclusion
It is easy to change the Netflix language on all the platforms, which is quite evident to you by now, hopefully! Well, you have managed to make it to the end of this article; you probably would have found the solution to your problem.
Read More: How To Fix Netflix Error Code NSES-404: Quick Guide