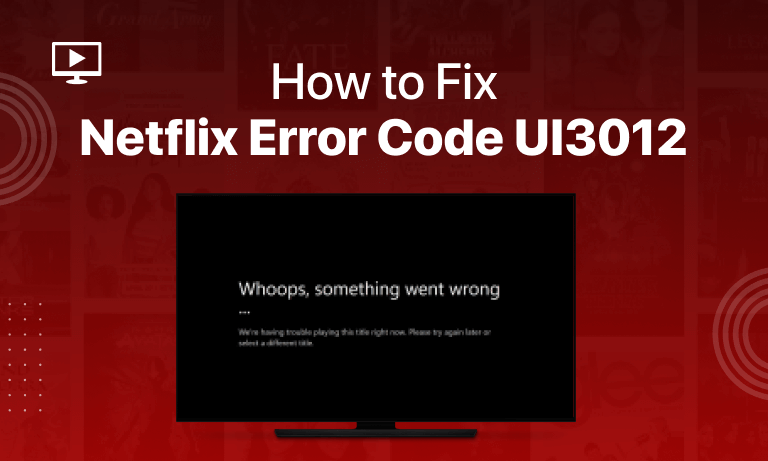Table of Contents
Netflix errors are always too painful; you might want to end your subscription there! But should a minor inconvenience bother you that much? Just a bit of insight into a specific Netflix error code can help you while watching Netflix.
The Netflix error code Ul3012 is a common and easy-to-solve error people face. This article has all the tips and tricks that we tested and found fruitful when faced with the error Ui3012.
What is the Netflix Error Code Ui3012?
A network connection problem usually causes this Netflix error. Many unexpected Netflix errors can take a pretty long time to be resolved, but you don’t want to drag a problem that long, do you?
This error code arises whenever your network has an issue – or an obstacle like interference via traffic – connecting with the Netflix server. Often this error code Ui3012 can also arise due to weak signals.
Other reasons for the error could be browser settings that might cause blockage, wrong network settings, or a technical fault with your cable or router.
Now, notice these are problems you can solve on your own with even trial and error! The most common message people see when the error code UI3012 appears is:
“There was an unexpected error, please reload the page and try again.”
How To Fix Netflix Error Code Ui3012
Following are some key technical fixes you should try to fix the Netflix error code Ui3012. Some of these are general attempts for any error code in general.
1- Restart Your Computer
There are many applications running on your system, which might be causing bugs and resulting in this error. Turn off your device and then restart it. Visit Netflix.com and try to play your videos again.
Try the next method if the problem persists.
2- Reload Or Refresh The Page
This is obviously because while your network established a connection with the Netflix server, it faced some issues and could not load all the contents. Refreshing the page or searching “Netflix” again from your browser can solve the issue entirely. Also, make sure while you reload the page, there is no interruption in your internet connection.

3- Reconnect or Turn Off VPN
Your VPN (Virtual Private Network) can also often cause an interruption while you stream Netflix. If refreshing the page doesn’t help and you still face the error page, you can disconnect the VPN and log out.
If you are using an application to access a VPN service, you can also try re-installing the application. Next, take some minutes before logging in again with your credentials. Please select the region on your VPN and let the network take its time while it connects.
It is less likely that you will face the error from now onwards.
Wait For Netflix To Be Online
Often Netflix creates an issue for not one but all users at a time, but you might not know of it. Although this happens very less often, the Netflix server can also go offline or go down for a couple of minutes.
This can disturb your streaming experience and result in the error code UI3012. To confirm whether this is the case, check if logging in from others’ credentials gives you the error.
4- Check Any Browser Problems
If you still face the error when Netflix comes online, your browser might be the one to be blamed. The first thing you can do is restart your browser and just exit all the tabs already opened and tap on the browser again to restart.
You can also check browser settings, clear cookies, and confirm if any websites are not blocked mistakenly; this might also be stopping Netflix from loading. If this doesn’t solve the error, switch the web browser and use another one instead of the default one on your computer.
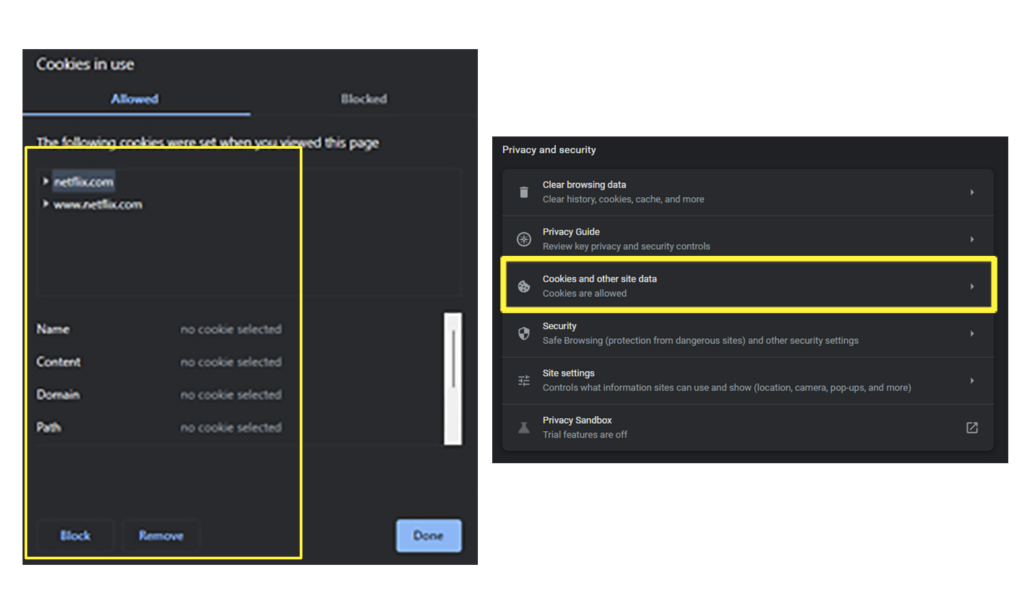
If you are using the Netflix App on your smartphone or tablet, you can check if your application is updated to the latest version. After all, there are updates every week that you need to upgrade your device to.
5- Check Network Connection
This is important if you use cellular data on your smartphone or connect to a public network. Cellular data is often not so speedy and causes interruptions more often than the Wifi at your home. Public wifi is also a bad option for streaming purposes because the owners have already restricted such sites that consume more bandwidth, especially streaming sites. Therefore, try to switch to a private wifi network.

6- Switch To Ethernet Connection
An ethernet connection is best if the issue is on your hardware side and the modem or router is not connected properly.
The best solution in such a situation is to connect your router directly to the computer through an ethernet cable. It is also more reliable to use cabled connections rather than wifi which uses signals, and signals can often go weak due to distance.
7- Restart Your Network
The thing you can do to check if your network (instead of Netflix being online/offline) is the one that’s causing the issue.
Reboot your network to sort out this issue:
- Switch off your wifi button;
- Unplug the router;
- Plug it back in after at least a few minutes (around 5-10 minutes). This can help eliminate any technical errors that might exist.
- Now try Netflix again.
8- Check in with your ISP
It’s time to get in touch with your internet service provider if everything fails to work out for you.
9- Reset Network Settings
You should not have to factory reset your modem or router if you can connect to other websites. You might want to return your network settings to their default values instead. This process will delete saved Wi-Fi networks and passwords, VPN settings, and Bluetooth data, among other things, and it will be done either by logging into your router or through the settings on your computer.
- Select Start;
- Search Settings and click on it;
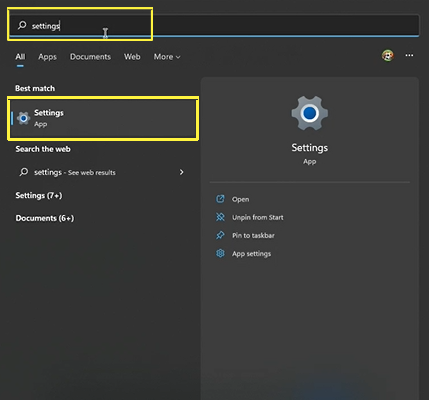
- Navigate to Network & Internet settings > Advance Network Settings;
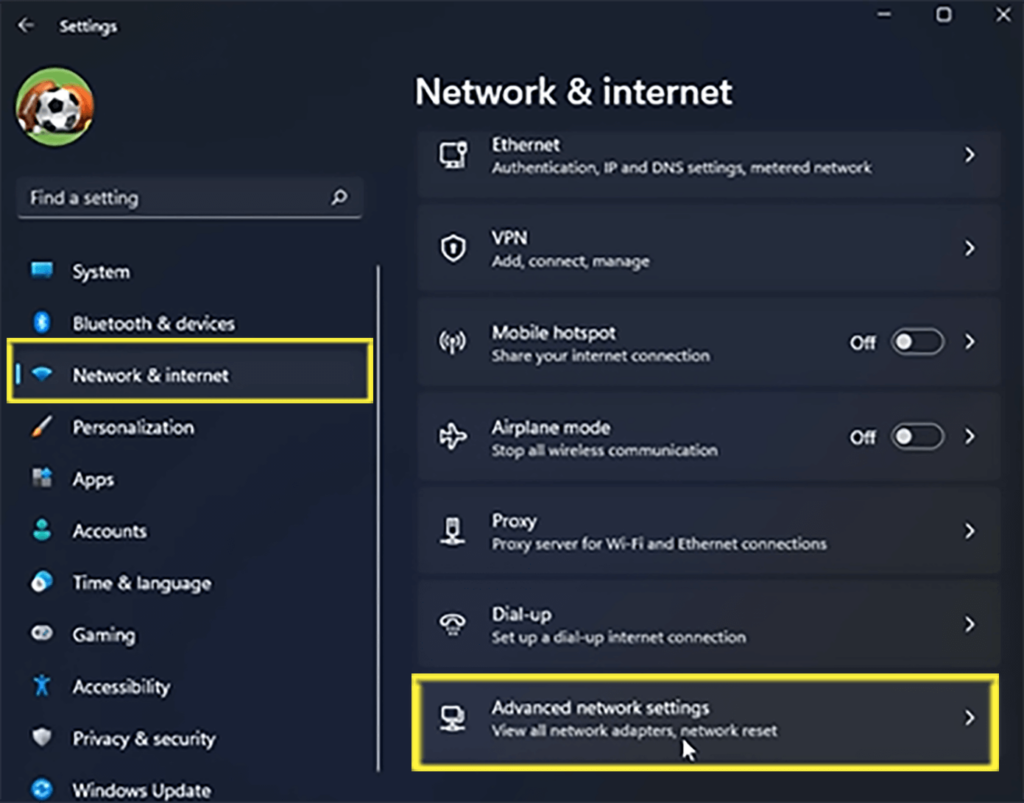
- Scroll down and select Network Reset;
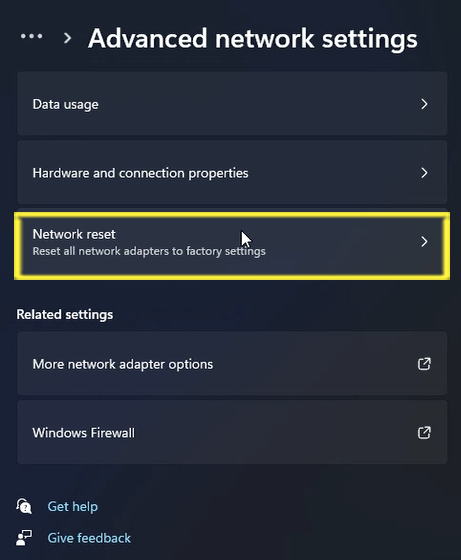
- Upon the Network Reset Screen;
- Click on Reset Now button > Yes to confirm;
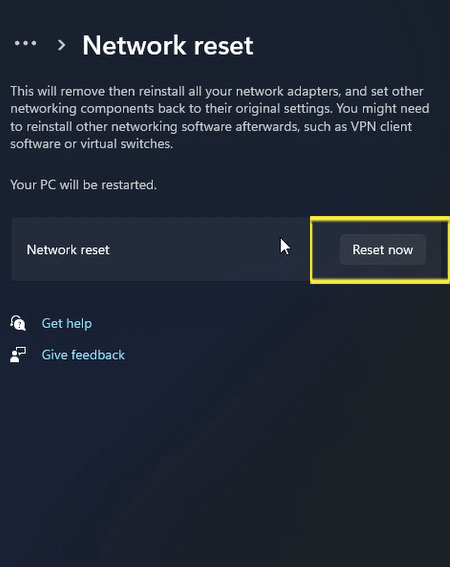
- Restart your system.
However, what we would recommend is that before implementing this option as a last resort, try the following:
If you’ve configured a custom DNS server, you can also try switching back to the default “Auto” setting.
10- Disable Browser Extensions
Make sure all extensions are deactivated and check if the issue is resolved. You may then turn on the extensions one by one to determine which one was causing the issue.
To disable extensions on Chrome:
- On the top right corner, click on the three dots.
- Go to Settings.
- On the top left of the settings page, click on the tab.
- Click on Extensions and disable or remove them one by one.
To disable extensions on Firefox:
- Click on Open Firefox, then on the three dots on the right side of the page.
- Select Add-ons from the drop-down menu.
- All suspicious Add-ons should be turned off and checked.
To disable extensions on Safari:
- In the Safari preferences window, click the Safari menu bar item to open the preferences panel.
- Click on the Extensions tab in the Preferences window.
- Click on the ‘Disable‘ button to the right of any extension you want to deactivate.
- Select the extension name on the left, then click the Uninstall button to remove the extension.
Common Netflix Errors
Following are some of the Netflix error codes:
- Netflix Error Code M7361-1253
- Netflix Error Code: M7111-5059
- Netflix Error Code NW-2-5
- Netflix Error Ul-800-3
- Netflix Error Code 0013
- Netflix Error Code NW-3-6
- Netflix Error Code TVQ-ST-103
- Netflix Error Code: M7353-5101
- Netflix Error Code NSES-404
Conclusion:
Now that you are aware of the fixes and the technical issues behind the unexpected Netflix error code Ui3012, you can always solve it (without factory resetting your router) and enjoy streaming again!